Macで外部キーボードを使うとなると基本的にMacに対応したキーボードを使うことになりますが、昔から使い慣れたMacに対応していないキーボードや他のお気に入りのキーボードを使いたい人もいるかと思います。
自分もその1人で、学校の実習PCに付属しているキーボードが使いやすくて家でも使いたいと思ったのです。
そのまま挿せばドライバインストールも不要で動きますが、一部キーに関してはWindowsなどと異なる挙動をしたり使えなかったりします。
しかし、キーの挙動を置き換えることでMacでも不便することなく使うことができるようになります。今回はそれについて紹介します。
キーボードの接続
今回使用するのはHP Wired Desktop 320K Keyboard (9SR37AA#ABJ) です。楽天市場で2000円程度で入手できます。

箱の画像だとUS配列になっていますが日本語配列です。

108キーのごく普通のキーボードです。これをMacに挿します。
簡単なセットアップが終わると普通に打てるようになります。WinキーがCmdキー、altキーがoptionキーとして機能します。
ここで1つのキーでIMEのモード切替ができないことに気が付きました。Ctrl+Spaceで切り替えはできますが、MacBookの日本語配列キーボードの英数/かなキーのように、一発で切り替えるようにしたいものです。
そのためにはキーの動作を上書きして別なキーの振る舞いをさせてあげる必要があります。そこで「Karabiner-Elements」というソフトウェアを使用します。
Karabiner-Elementsの導入
Karabiner-Elementsは国産で細部まで作り込まれており使いやすいです。公式サイトからダウンロードします。
https://karabiner-elements.pqrs.org/
ダウンロードが終わったらアプリケーションをコピーし、起動します。初回はいくつかの権限を要求されますので、設定の「プライバシーとセキュリティ」から許可します。

設定はいろいろあり、最初は「Simple Modification」が表示されています。1つのキーを別な1つのキーに置き換える設定です。大半の人はこれを使えば目的は達成できます。
Karabiner-Elementsはデバイスごとに設定を変えることができます。
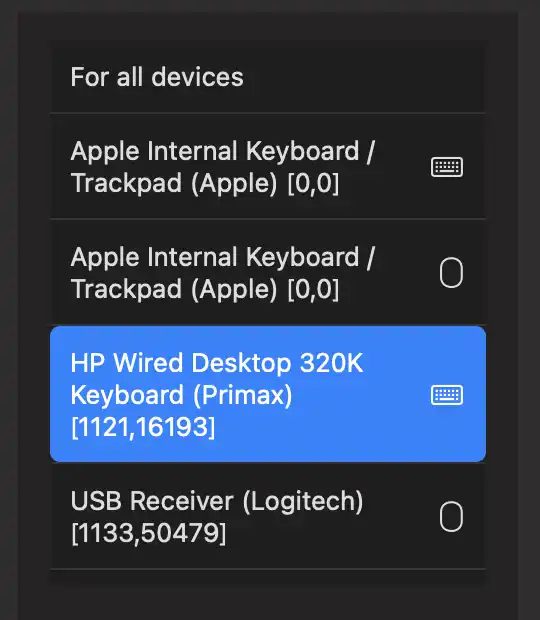
今回は買った外付けキーボードに設定したいので「HP Wired Desktop 320K Keyboard (Primax)」を選びます。
右側にある「Add item」をクリックすると項目が増えます。
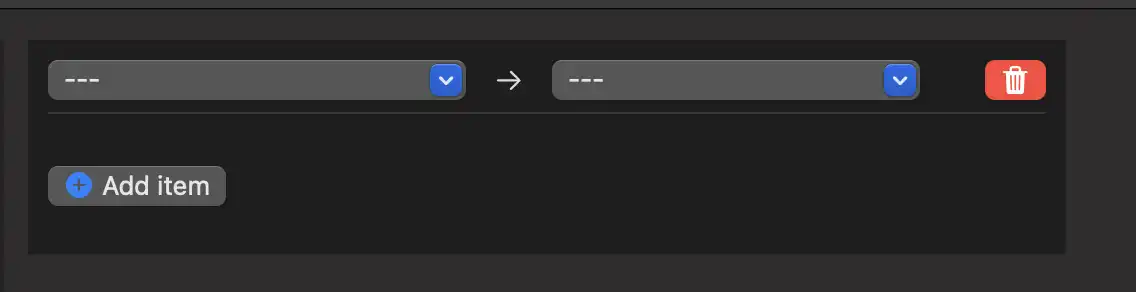
左側で選んだキーが右側で選んだキーに置き換わります。
先程の課題を解決するべく早速設定していきます。
英数キーを無変換に、かなキーを変換キーに割り当てていきます。
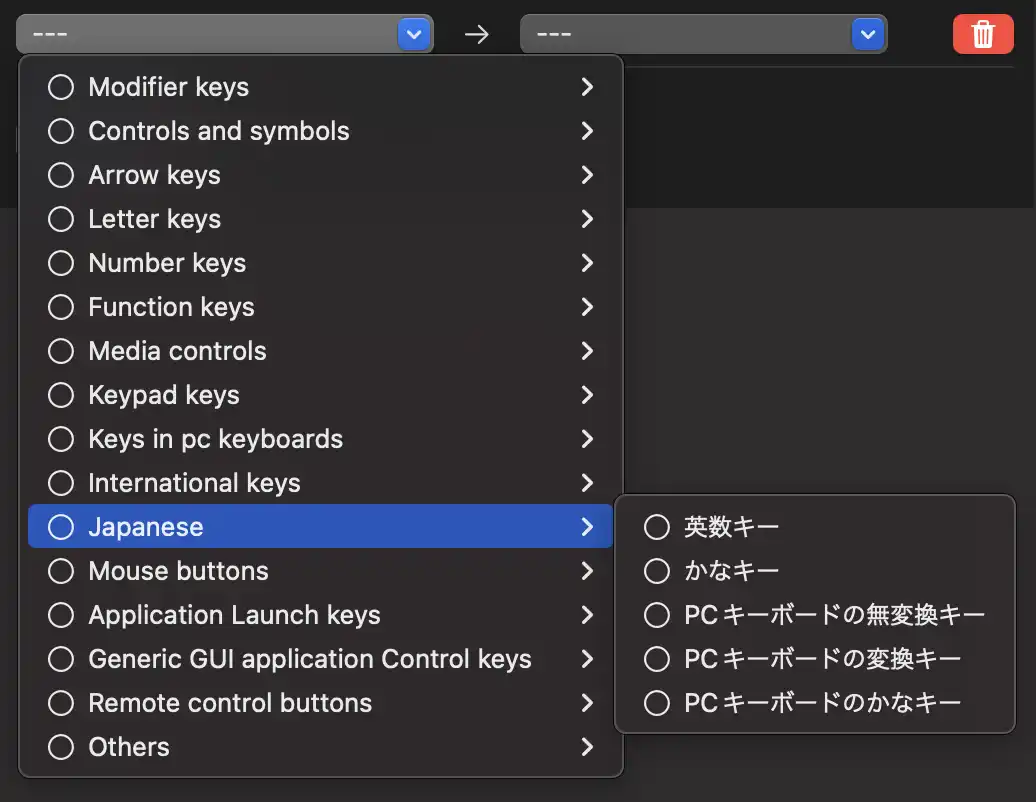
キーはきれいに種類分けされているので選びやすいと思います。
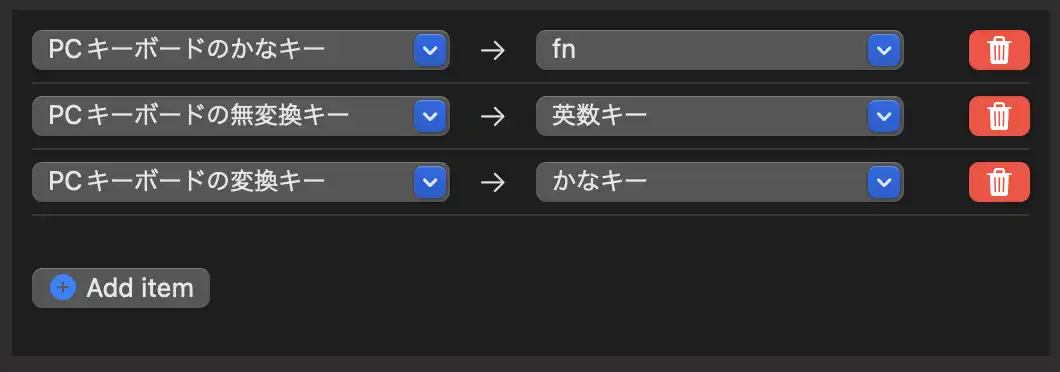
これで設定完了です。ついでに言語キー(fn)をカタカナ・ひらがな・ローマ字キーに割り当てておきました。
保存ボタンはないので設定を変更した瞬間に適用されます。
基本的な使い方は以上です。
Function Keys
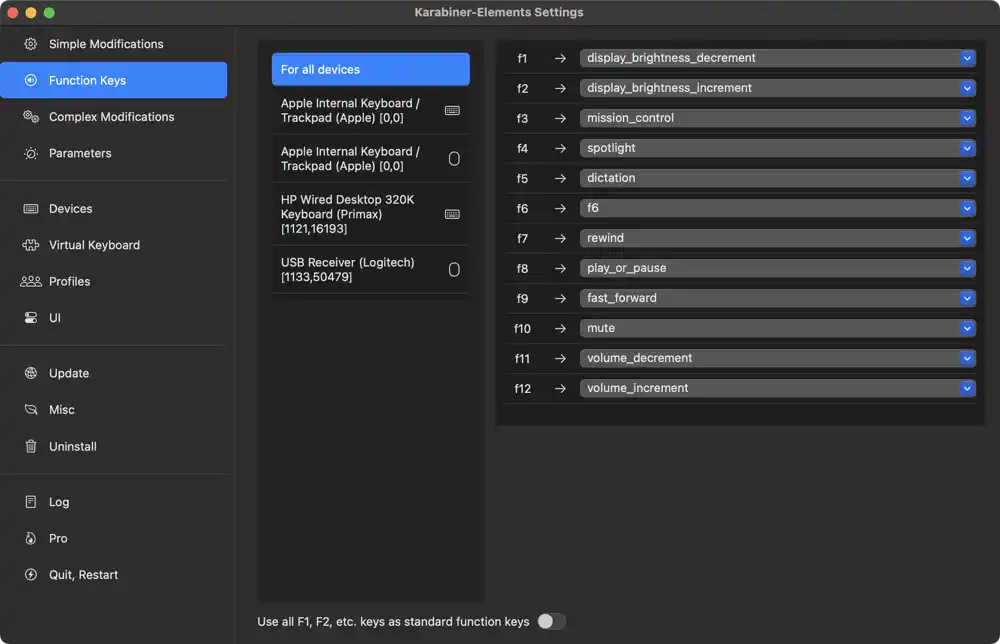
Karabiner-Elementsにはファンクションキーを置き換える専門の機能があります。
デフォルトではF1〜F12(F6除く)がMacのファンクションキーとまったく同じ挙動をするように置き換えられます。
普通のファンクションキーとして使いたい場合は下の「Use all F1, F2, etc. keys as standard function keys」のスイッチをオンにします。
Complex Modifications
ただ1つのキーを置き換えるといったことだけではなく、「CapsLockキーを2回押したらCapsLockを有効にする」「このアプリではこのキーを置き換える」といった、より高度なことができます。
ルールは公式サイトに有志が作成したものがたくさん上がっています。自作するのもありですが、JSONファイルの編集が必要になります。
https://ke-complex-modifications.pqrs.org/
EventViewer
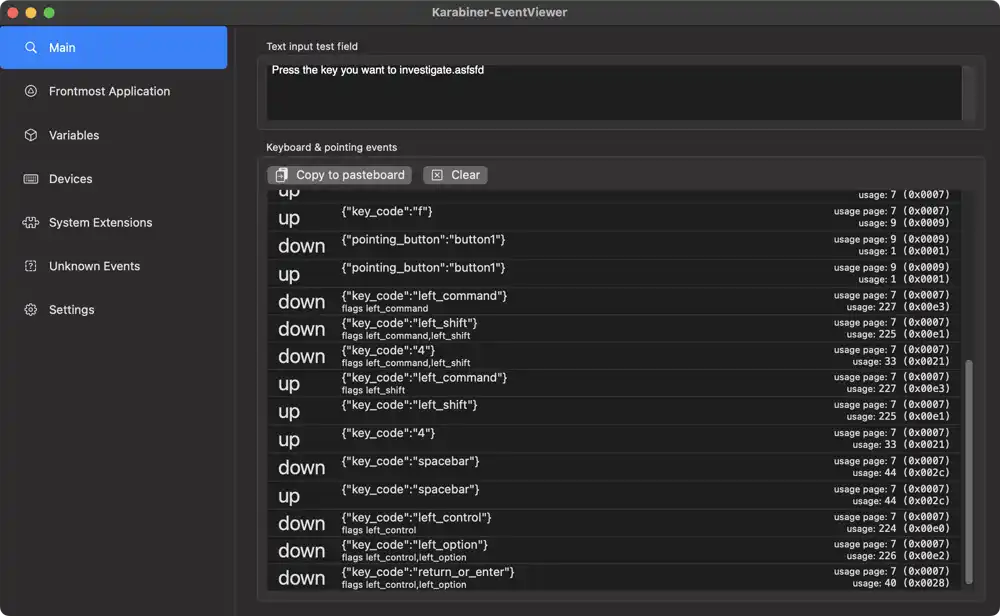
Karabiner-ElementsにはEventViewerというキーコードを確認できるツールが付属しています。
特殊キーボードなどで役に立ちます。
最後に
Karabiner-ElementsのおかげでPCキーボードをMacで快適に使えるようにできました。
自分だけの便利なショートカットを作ってみるのもいいと思います。
